無料アプリでできる! トレンド”文字入れ画像の作り方”教えます♡
最近トレンドの文字入れ加工。私もInstagramに投稿した際は画像の作り方や使用しているアプリについて質問をいただくことが多いです♪
今回は本当は秘密にしておきたい、文字入れ画像の作り方をレクチャーします♡
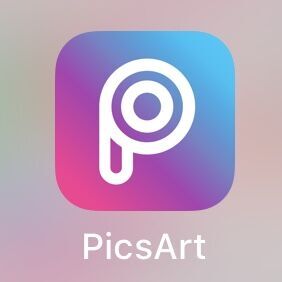
人によって使用しているアプリは違うと思いますが、手書き文字と別の画像を貼り付ける際は「PicsArt」のみで加工しています。
こちらは無料アプリで、文字入れ以外にも明るさやコントラスト、エフェクトなど基本的な編集もできるのでおすすめです!
アプリを無料DLする♡
(for iPhone)
アプリを無料DLする♡
(for Android)


まずはじめに「ペイント」を選んで手書き文字を入れていきます。
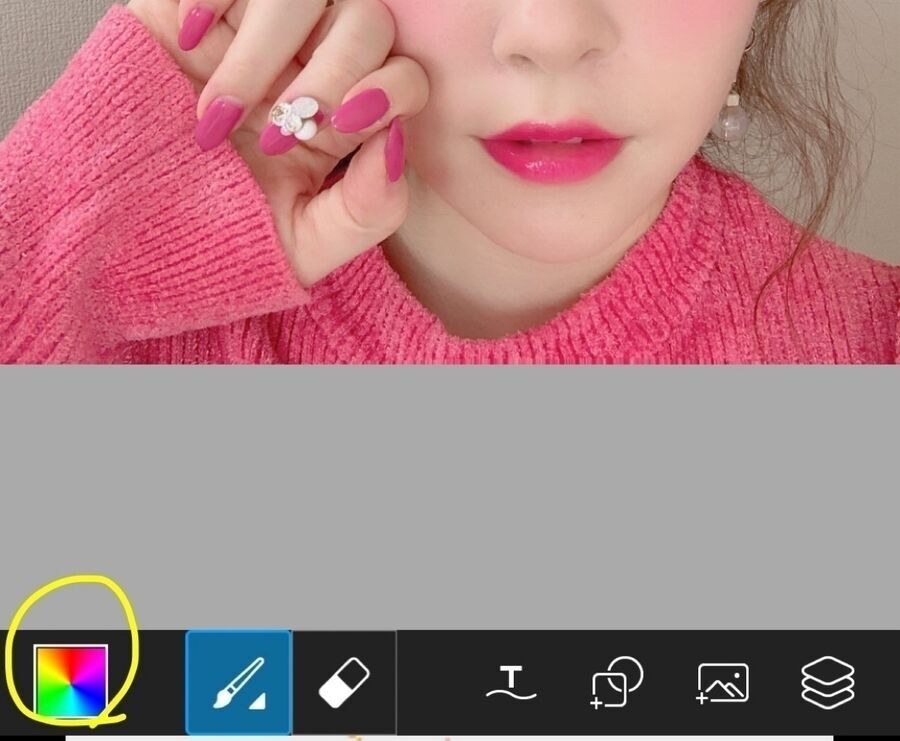
左下の虹色のマークを選んで好きなカラーをチョイス! ドットやストライプなど文字に柄はありませんが、かなり細かく色味を調整できるところが高ポイントです。
案外画像に書いてみると「思ったより暗かった(明るかった)」なんて感じることもありますよね。そんな時、固定カラーしかないアプリよりもさらに理想通り仕上げることができます。
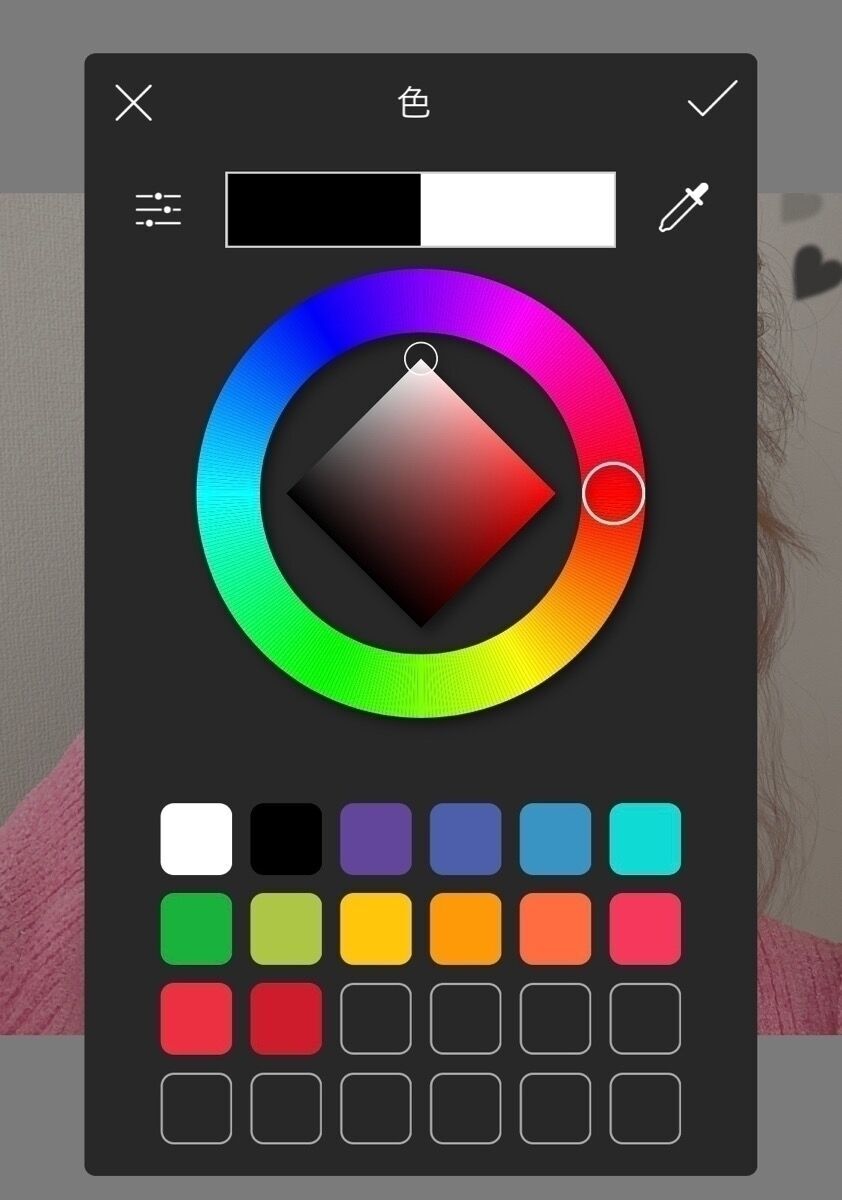
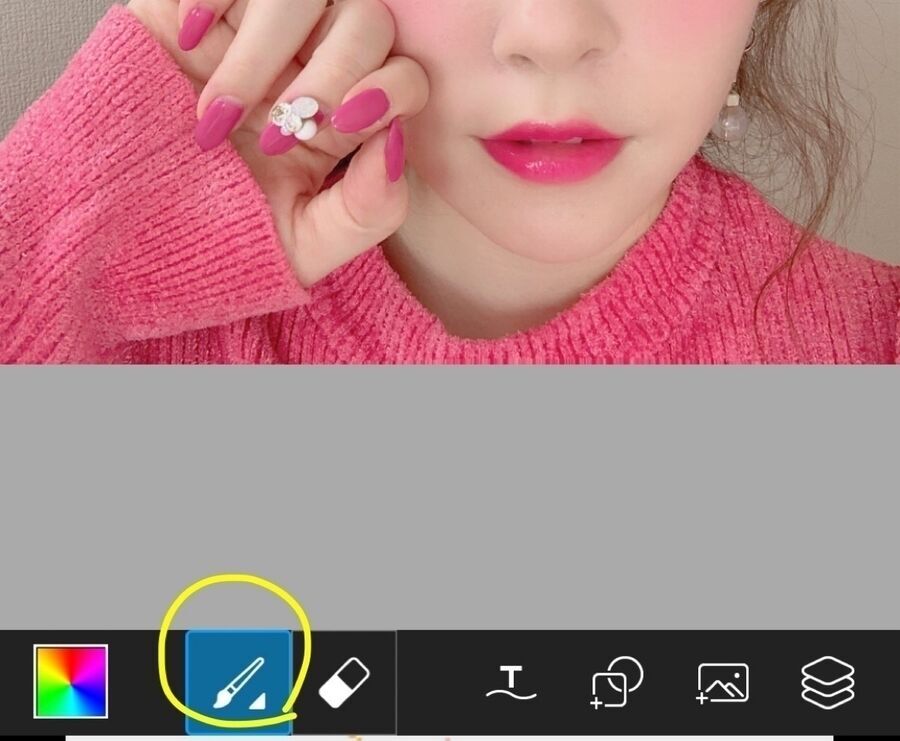
続いては、「ペン」のマークを選んでペンの種類を決めます。ノーマルタイプから今回選択しているようなぼかしタイプなど様々な種類があるので、加工のイメージにあったものを選んでくださいね♡
ちなみに、星やハートなども選ぶことができるのですが……。柄の場合は文字を描くのではなく、コロコロスタンプとして周りに散りばめることもできちゃうので一度やってみてくださいね♪
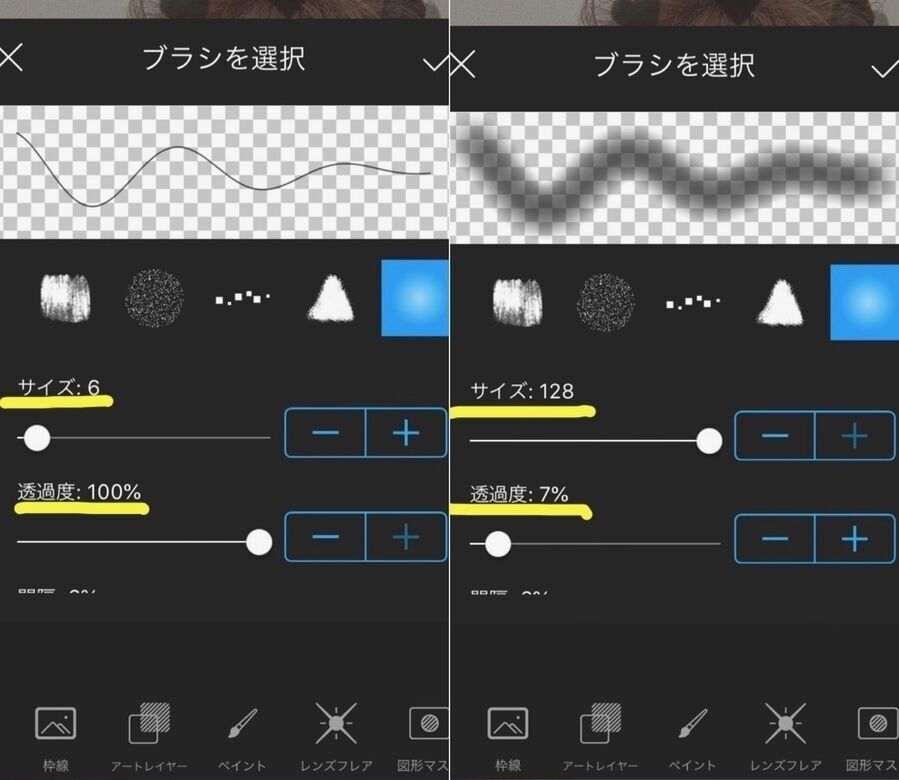
私が文字を書くのに使用するのはこちらのぼかしペンですが、サイズや透過度を変えるだけでもかなりニュアンスが変わります。
細い文字はサイズを小さくして透過度を高くしたり、サイズを大きく透過度を低くして背景や吹き出しに使ったりもしますよ♪

私がこのアプリで一番気に入っている所は、文字を書く際にかなり拡大できる所! 他にも沢山おしゃれなペンが揃っているアプリはありますが、極細文字を書きたいのに「ここまでしかズームできない」と困ることはありませんか?
拡大率が低いのに小さい文字を描こうとすると、文字がぐちゃぐちゃになってしまったり、バランスがおかしくなったりして理想通りに仕上がりません。このアプリはかなり拡大率が高く、細く小さい文字もきれいにかけるので一番理想通りに手書き文字を入れることができます。


続いて、別の画像を挿入してコラージュしていきます。「写真の追加」を選んでください。


続いて、上の消しゴムマークを選んでください。挿入する画像の中で余分な部分(今回はリップ周りの皮膚の部分)を消していきます。消しゴム機能のハイレベルさも私がこのアプリをおすすめする理由の1つです。
単に画像をコラージュすることは別のアプリでもできますが、自然に溶け込むかのように画像を追加したい場合はこの機能がかなり役立つんです。
消しゴム機能を使う時は写真を拡大しておくとより使いやすい!

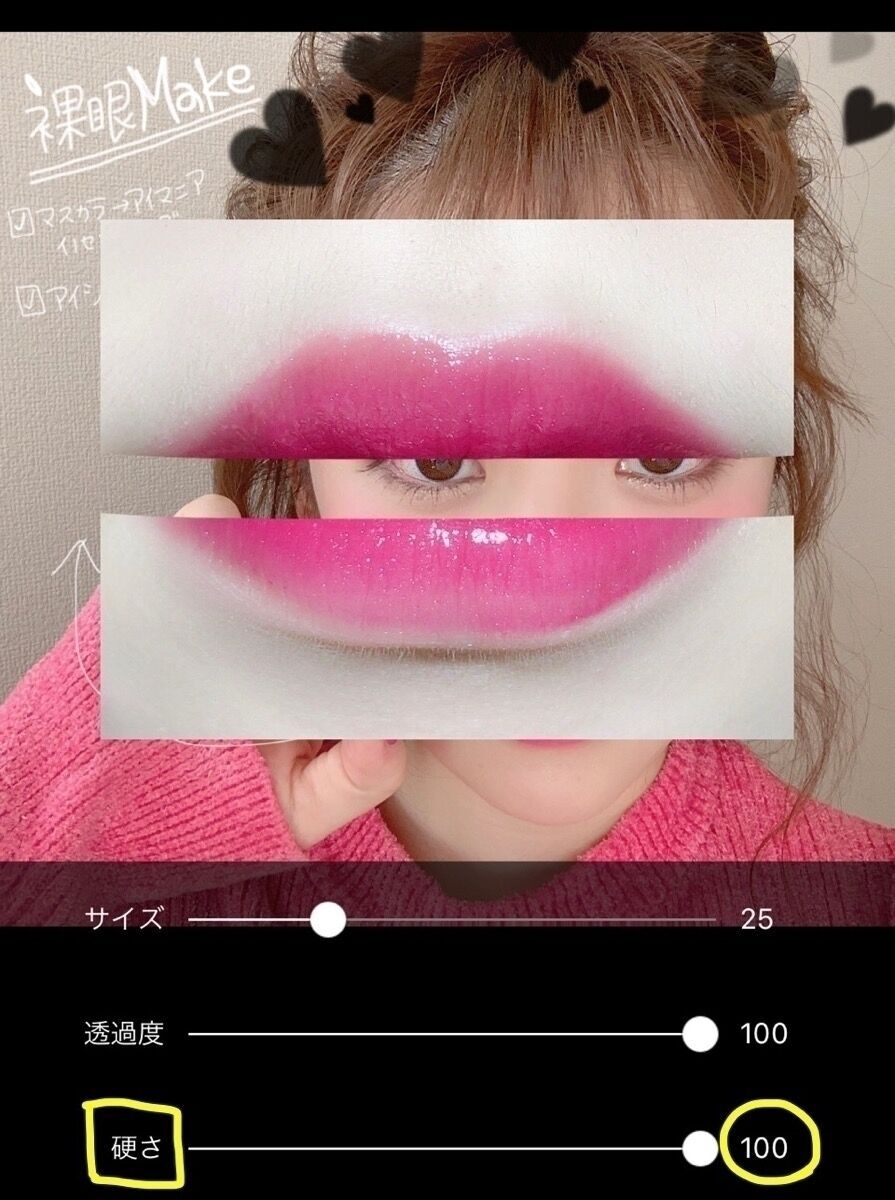
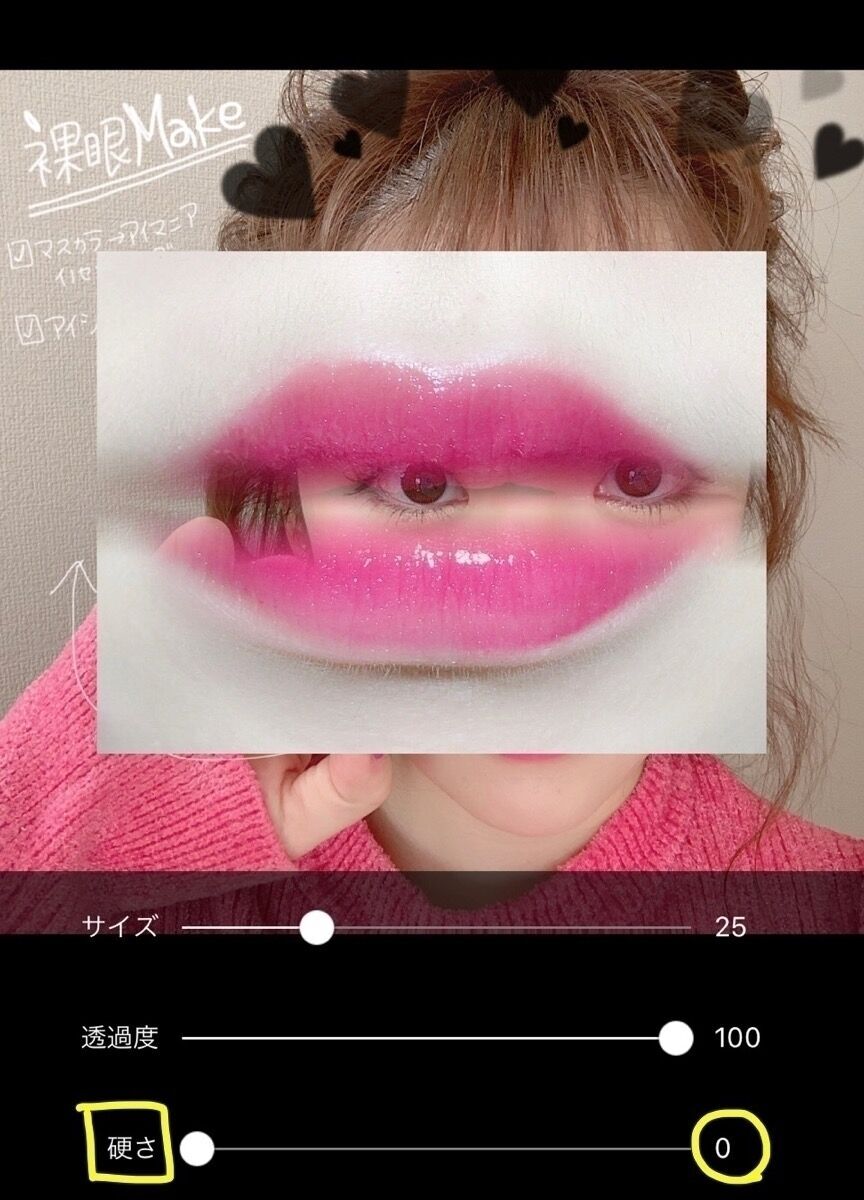
この機能ではただ消すだけではなく、「硬さ」を調節することで境目がぼけたように仕上がり、元の画像により馴染んでくれるんです。
上の画像のように「硬さ」が高いとはっきり消えますが、「硬さ」が低いとスプレーペンを使ったような消え方になります。低するとムラが出たり消すのに時間がかかったりするので、中間くらいに設定して消すことが多いです。



はじめから文字を全て完成させてしまうと、後で画像を追加する際に「スペースが足りない!」なんてことになる可能性も。そのため、あえて途中で文字入れを中断させて画像を追加してから再度文字入れを行います。
※画像を先に貼り付けてしまってもOK
何度もペイントを重ねると画像が粗くなるアプリも多いのですが、2・3回であれば私は画質が悪くなったと感じたことはありません♪

スマホの無料アプリ1つだけを使って、トレンドの文字入れ加工が完成!
文字も歪みにくいですし、自分で調整して矢印や吹き出しを描くことができるのでバランスもかなり理想通りに仕上がります♪
また、「プリクラの落書き時間がなかった……」というときに帰ってから加工するのも便利です。コスメやアクセなどの物撮りに文字入れ加工をしてもとってもかわいいので、ぜひ一度やってみてくださいね♡
(空山菜摘)
今回は本当は秘密にしておきたい、文字入れ画像の作り方をレクチャーします♡
使用するアプリは「PicsArt」
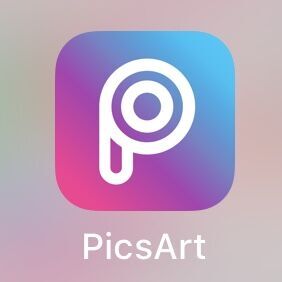
手書き画像作成に使用しているのは「PicsArt」
人によって使用しているアプリは違うと思いますが、手書き文字と別の画像を貼り付ける際は「PicsArt」のみで加工しています。
こちらは無料アプリで、文字入れ以外にも明るさやコントラスト、エフェクトなど基本的な編集もできるのでおすすめです!
(for iPhone)
(for Android)
文字入れをする元画像

Before この画像を元に手書き画像を作っていきます
つくり方1.ペイントで手書き文字を入れる

ペイントを選んで手書き文字を描いていく
まずはじめに「ペイント」を選んで手書き文字を入れていきます。
カラーを選ぼう
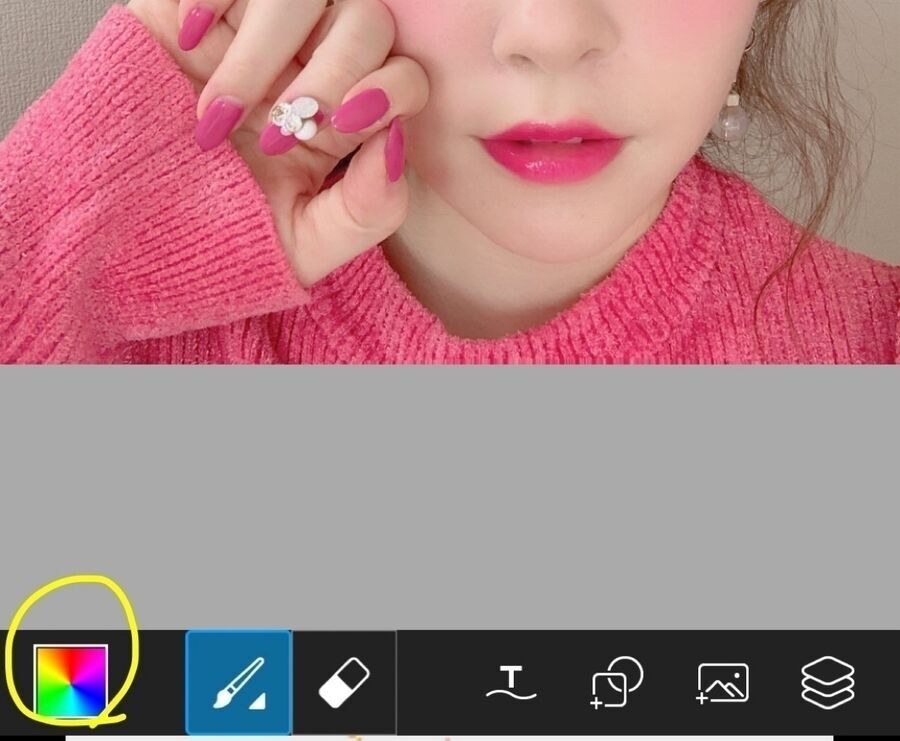
カラーも細かく調整して自分好みに設定できる
左下の虹色のマークを選んで好きなカラーをチョイス! ドットやストライプなど文字に柄はありませんが、かなり細かく色味を調整できるところが高ポイントです。
案外画像に書いてみると「思ったより暗かった(明るかった)」なんて感じることもありますよね。そんな時、固定カラーしかないアプリよりもさらに理想通り仕上げることができます。
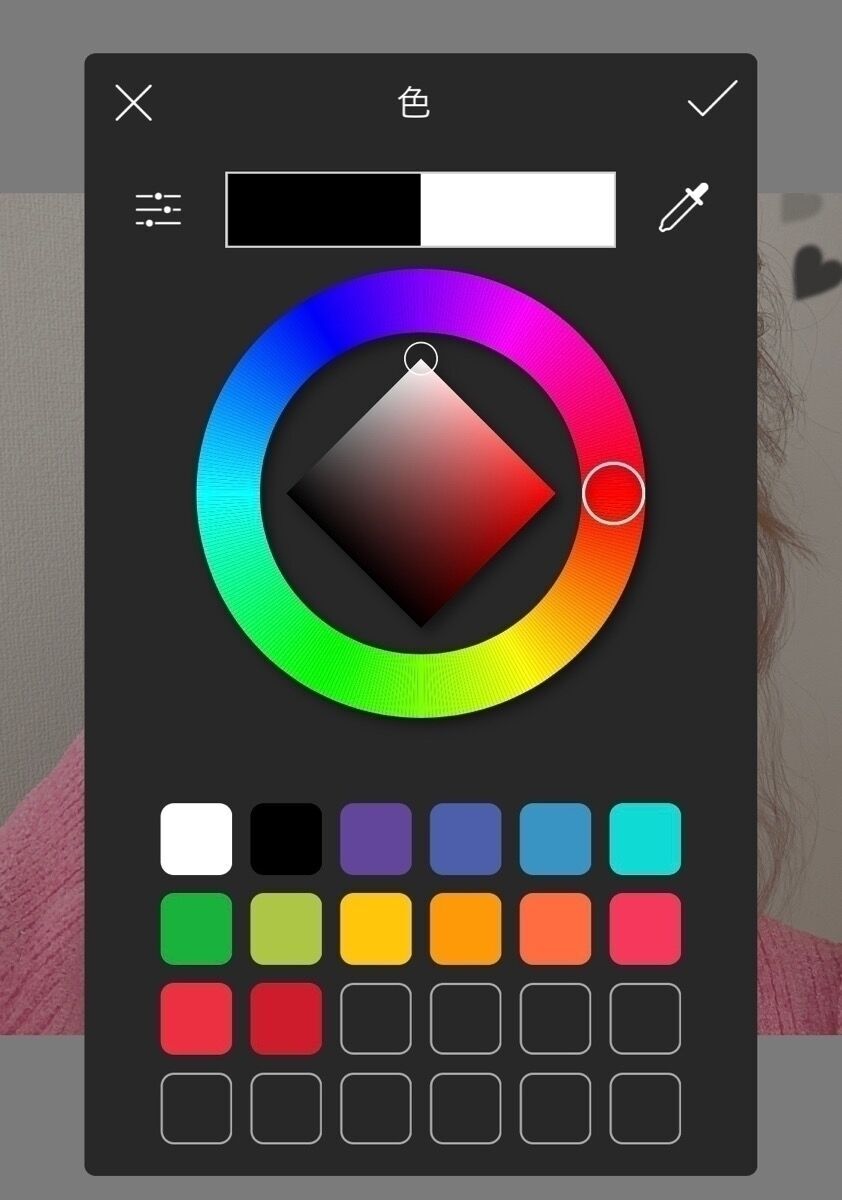
色の種類や明るさ彩度などかなり細かく調整が可能!
ペンの種類を選ぼう
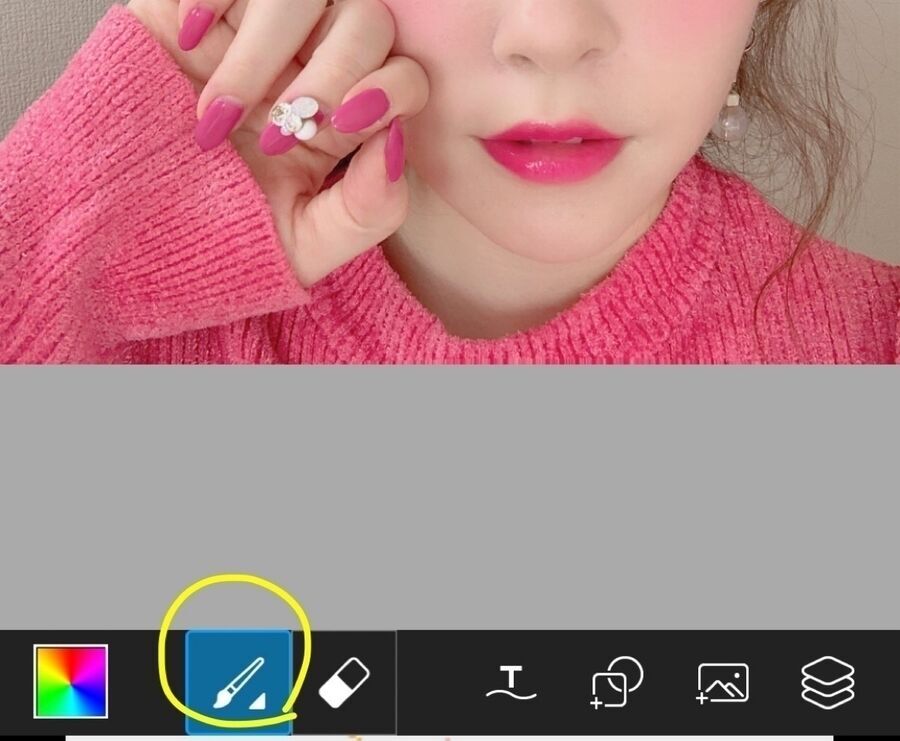
ペイントマークを押してペンの「種類」「サイズ」「透過度」などを調整する
続いては、「ペン」のマークを選んでペンの種類を決めます。ノーマルタイプから今回選択しているようなぼかしタイプなど様々な種類があるので、加工のイメージにあったものを選んでくださいね♡
ちなみに、星やハートなども選ぶことができるのですが……。柄の場合は文字を描くのではなく、コロコロスタンプとして周りに散りばめることもできちゃうので一度やってみてくださいね♪
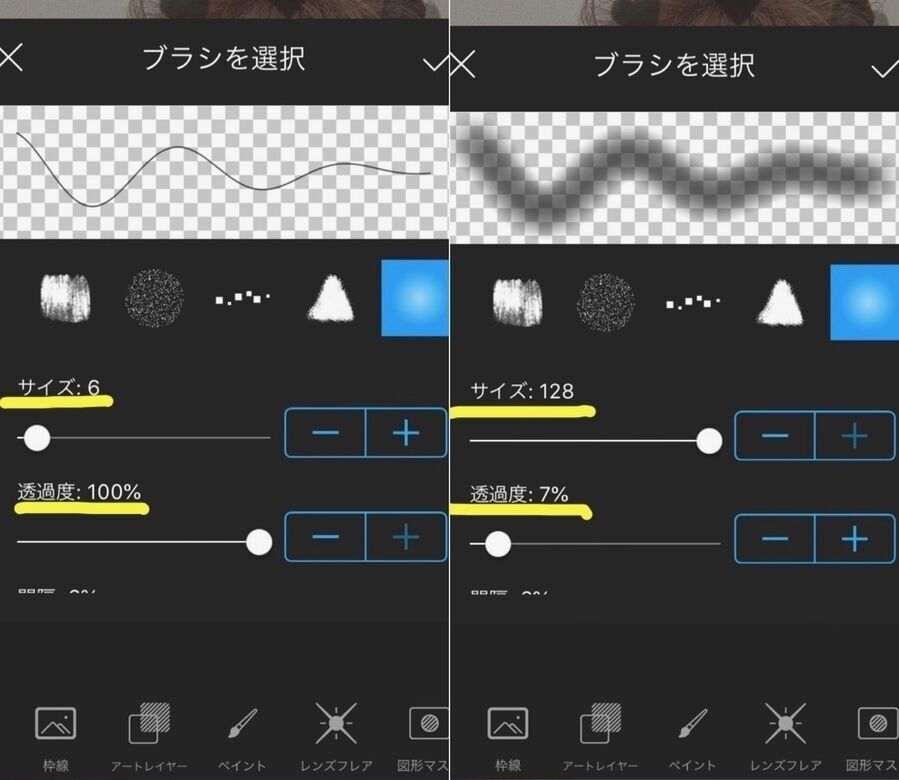
ペンのサイズや透過度を変えると文字背景や吹き出しにもぴったり♪
私が文字を書くのに使用するのはこちらのぼかしペンですが、サイズや透過度を変えるだけでもかなりニュアンスが変わります。
細い文字はサイズを小さくして透過度を高くしたり、サイズを大きく透過度を低くして背景や吹き出しに使ったりもしますよ♪
かなり拡大できるところが最大の魅力!

自由自在に拡大できるので細かい文字まで書きやすい!!
私がこのアプリで一番気に入っている所は、文字を書く際にかなり拡大できる所! 他にも沢山おしゃれなペンが揃っているアプリはありますが、極細文字を書きたいのに「ここまでしかズームできない」と困ることはありませんか?
拡大率が低いのに小さい文字を描こうとすると、文字がぐちゃぐちゃになってしまったり、バランスがおかしくなったりして理想通りに仕上がりません。このアプリはかなり拡大率が高く、細く小さい文字もきれいにかけるので一番理想通りに手書き文字を入れることができます。
1回目の手書き文字加工完了!

手書きの文字を入れると一気に雰囲気が変わる!
つくり方2.画像の挿入&コラージュ

「写真の追加」を選択して画像をコラージュする
続いて、別の画像を挿入してコラージュしていきます。「写真の追加」を選んでください。
挿入する画像

コラージュに使うリップの写真
挿入画像の余分な箇所を自然に消す!

消しゴムマークを選んで画像の不要な部分を消して行く
続いて、上の消しゴムマークを選んでください。挿入する画像の中で余分な部分(今回はリップ周りの皮膚の部分)を消していきます。消しゴム機能のハイレベルさも私がこのアプリをおすすめする理由の1つです。
単に画像をコラージュすることは別のアプリでもできますが、自然に溶け込むかのように画像を追加したい場合はこの機能がかなり役立つんです。
消しゴム機能を使う時は写真を拡大しておくとより使いやすい!

消しゴムを使う際に写真を拡大するときれいに細かいところまで消せる!
「硬さ」を調節してより自然にコラージュ
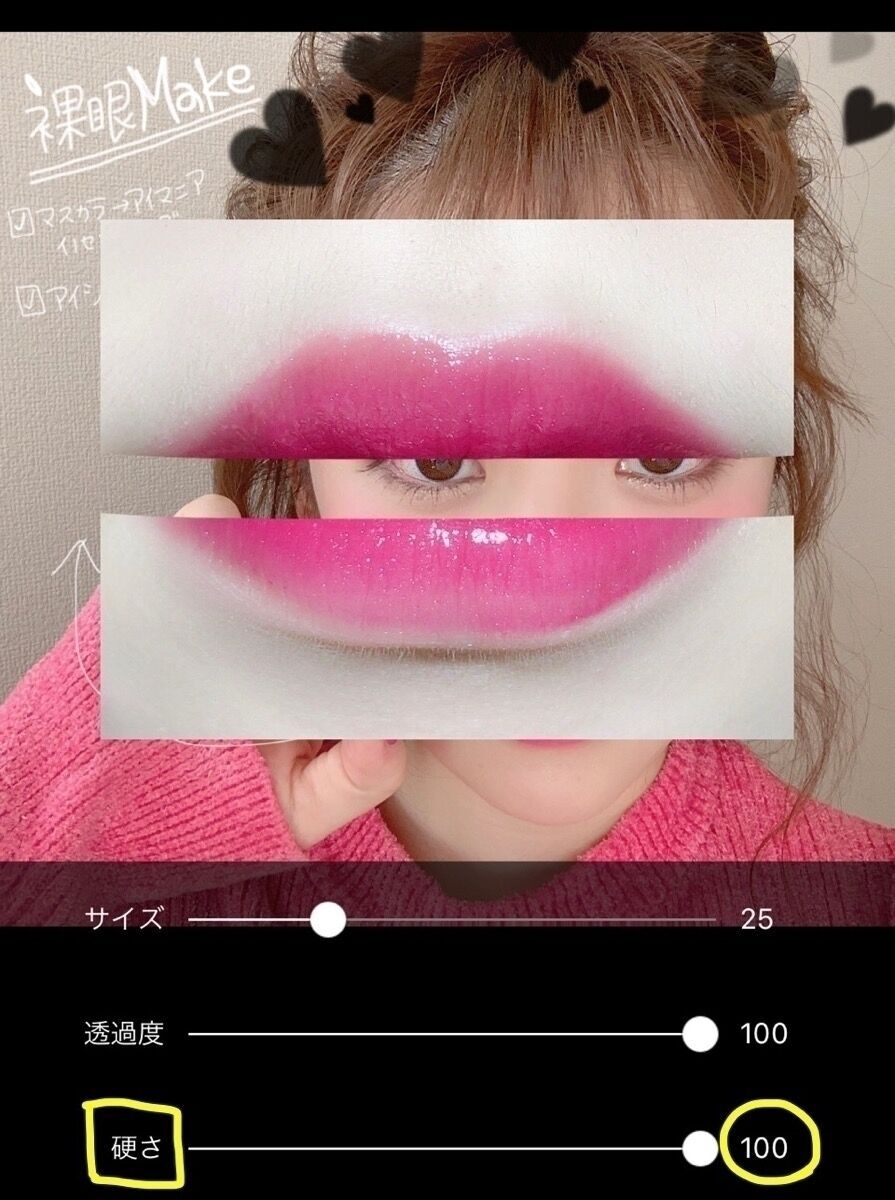
「硬さ」が高いと周りがぼかされずにしっかり消える
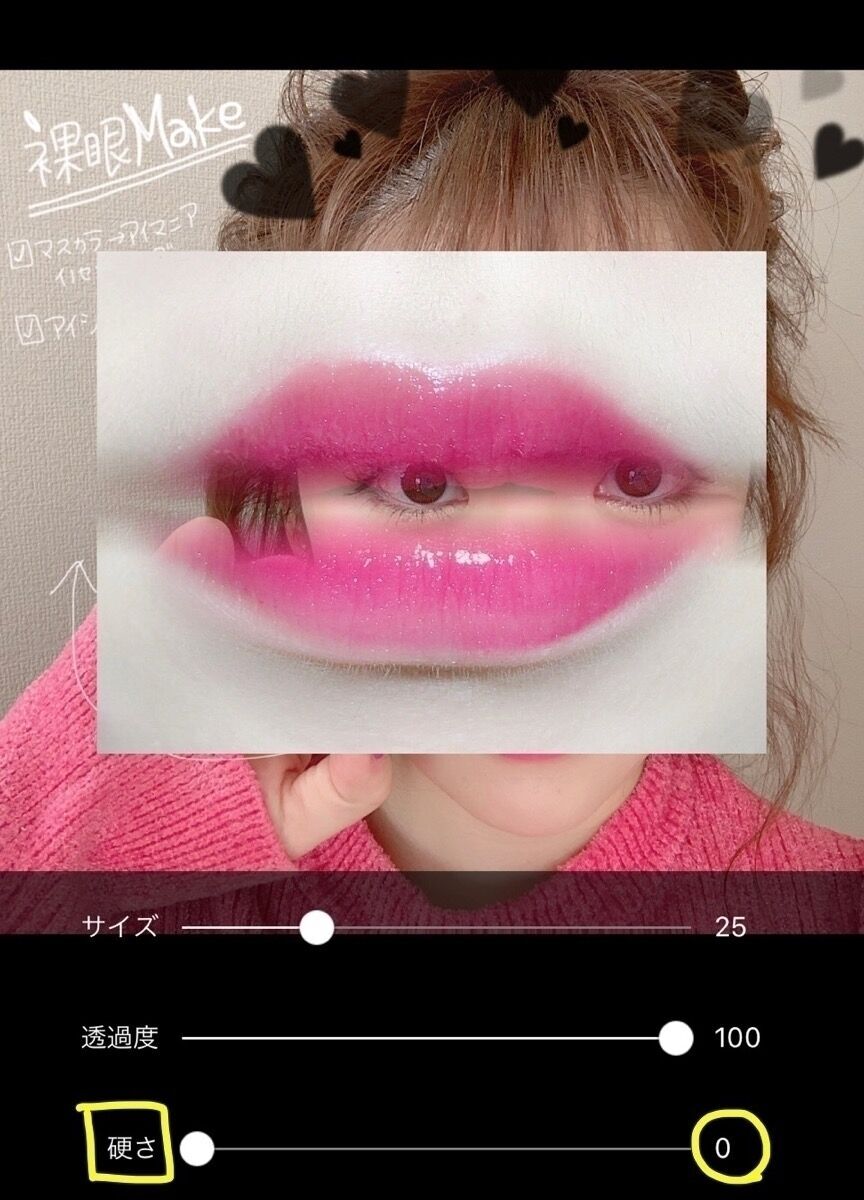
「硬さ」が低いとぼかしが強いので境目が自然に馴染みやすい
この機能ではただ消すだけではなく、「硬さ」を調節することで境目がぼけたように仕上がり、元の画像により馴染んでくれるんです。
上の画像のように「硬さ」が高いとはっきり消えますが、「硬さ」が低いとスプレーペンを使ったような消え方になります。低するとムラが出たり消すのに時間がかかったりするので、中間くらいに設定して消すことが多いです。
余分な箇所をふんわり削除!

自分好みの硬さに設定して画像の余分な部分を自然に消す
画像のサイズを調整してコラージュ完成

途中経過:手書き文字を入れた後に画像のコラージュを追加
つくり方3.全体のバランスを見ながら、手書き文字を追加

バランスを見てさらに文字を追加!
はじめから文字を全て完成させてしまうと、後で画像を追加する際に「スペースが足りない!」なんてことになる可能性も。そのため、あえて途中で文字入れを中断させて画像を追加してから再度文字入れを行います。
※画像を先に貼り付けてしまってもOK
何度もペイントを重ねると画像が粗くなるアプリも多いのですが、2・3回であれば私は画質が悪くなったと感じたことはありません♪

「PicsArt」を使った手書きコラージュ画像が完成♡
スマホの無料アプリ1つだけを使って、トレンドの文字入れ加工が完成!
文字も歪みにくいですし、自分で調整して矢印や吹き出しを描くことができるのでバランスもかなり理想通りに仕上がります♪
また、「プリクラの落書き時間がなかった……」というときに帰ってから加工するのも便利です。コスメやアクセなどの物撮りに文字入れ加工をしてもとってもかわいいので、ぜひ一度やってみてくださいね♡
(空山菜摘)
ライフスタイルに関する人気キーワード一覧
この記事を書いたライター
空山菜摘
美容ライター。メイク講師。ティーン誌でブロガーとして活動の後、コスメコンシェルジュ、コスメ薬事法管理者資格、JMA日本メイクアップ技術検定などトータルビューティーの資格を多数取得。知識を活かしながら、等身大かつHAPPYになれるような情報発信をしていきます♡






























